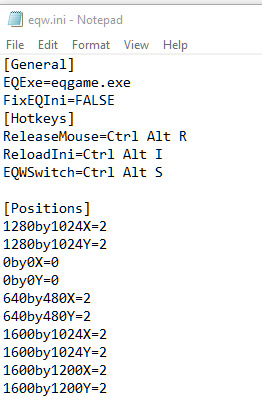Getting Started on Windows
Obtaining and Running the Client
TAKP's client is from the December 2002 era. This is the actual client used in the era TAKP is emulating, and the oldest client in use for any emulated server. Please familiarize yourself with the differences on this page http://wiki.takp.info/index.php?title=Server_Comparison
It is highly recommended to get the latest freethemouse eqgame.dll update with the client included as a small separate download link. The freethemouse eqgame.dll allows you mouse over from one client window to another without the need to alt-tab. There are also other features and fixes in the eqgame.dll updates. More info on the current version of the freethemouse update can be found here
Download the client zip and the freethemouse update files (2 downloads):
Unzip the v2 files to its own folder, unzip and copy the freethemouse v3.53 update files into the folder you extracted the v2 files to, overwriting any files when prompted. Run the eqgame.exe to launch the game.
Note: Some users have reported that their antivirus software is deleting a file that is required. If you are not able to log in, this could be a cause. We highly recommend you create an exclusion in your antivirus software ahead of time for the folder you are going to extract these files into. Create the folder exclusion, then download the files into that folder and extract them from within that folder. You will need to check with your AV vendor if you are unsure how to do this. For those on Windows 10 using only the built in Defender antivirus for your convenience, we have created the following quick guide: set Windows Defender Exclusion on Windows 10
If you have any issues, check the Known Issues and Troubleshooting section.
Other items kept here for history tracking and typically are not needed:
- v3.4 freethemouse update (for change history tracking and rollback if an issue arises with the current version)
- v3.53 eqgame.dll update when using eqw.exe (this is if you prefer the mouse to remember its location when you switch windows using alt-tab. You run eqw.exe which is set to launch eqgame.exe)
- The supported windows client v2.0 (msi installer) is available here + v3.5.3 freethemouse update
- The older unsupported windows client v.1.0 (zipped) is available here
Details on The Supported Windows Client
The supported client linked above requires almost no setup-- you need merely unzip it, copy the updated files from the 3.53 update into the folder, and run eqgame.exe. From here you log in with one of your game accounts after the client asks for some graphics configuration settings. If you get errors, try running eqgame.exe as administrator.
A MD5 hash list of the client files is available.
This client is configured/modified in the following way:
- Virtually all unnecessary files removed. No zones beyond PoP. Client size is 2.28 GB.
- All character files, logs and client settings deleted. Client is about as clean as it gets.
- Haynar's modifications allowing alt-enter full screen mode, a built-in FPS limiter, automatic renamed client windows, and other quality of life improvements.
- The executable has been modified to allow the mouse cursor to leave the game window. (Secrets' mod)
- EQW functionality has been merged into eqgame.exe, eliminating the need to run eqw.exe.
- Beastlord MGB AA implemented in the UI.
- Desktop gamma changes no longer crash the game.
- The missing sun and moon put back in. (Sony apparently broke it in our era)
- HotKeyNet with a simple client switcher script is included.
- Seven custom UIs included.
- Missing environmental sound effects files (emt and xmi) added. Volume adjusted in these files since the client has no environmental sound volume slider.
- The zip archive (but not the installer) has the Luclin zone music files added. (Daybreak recently released these)
- Missing strings added to eqstr_en.txt.
- readonce.txt edited with server staff credits.
- eqhost.txt points to TAKP.
- DataRate.txt set to 9.0.
- MP3 window made functional.
eqclient.ini is completely default save for:
- Alliance chat autojoin.
- Target Group Buffs turned on.
- ShowAlarmWindow set to false.
Recommended Configurations and Changes
Hybrid Graphics Support
Some laptops containing hybrid graphics, with discrete graphics processing capabilities, often do not get utilized by the PC Client. This is due to the graphics in the older PC client being based on MS DirectX 8. A DirectX wrapper has been found that can successfully enable use of the discrete GPU, over the slower on board graphics. You can download the wrapper at dgVoodoo2. Versions 2.54 and newer have been successfully tested on AMD and NVidia based hybrid graphics on several systems under Windows 7 & 10. Password to extract the file is typically either 'dege' or can also be 'shitgoogle' if one is set. Try to download a regular usage version which doesn't have a password set.
To install the wrapper, you need to open the downloaded zip file, and copy the D3D8.dll file found in the MS subfolder, and put this in the same folder as your eqgame.exe. Then just run the eqgame.exe normally. DO NOT PUT THIS FILE IN YOUR WINDOWS SYSTEM FOLDER!!! When you go into the options to select your graphics card, it will typically have a generic description for the wrapped dgVoodoo card like "\DISPLAY1". After selecting this display adapter, the game should run normally, with the exception of changing screen resolutions. If you change the display resolution in game, it WILL crash the client. So only do this in a safe location. You can optionally change the resolution by hand in the eqgame.ini.
If the wrapper is loaded, in game it will have a "dgVoodoo" watermark in the lower right corner of the display. The performance difference is usually very noticeable. But if you want to be sure, you can use software such as GPU-Z, to monitor the load on the discrete graphics card.
Limiting Your Frame Rate In Windows
The supported client includes a frame rate limiter not found in the original client. You can change foreground and background FPS limits (this gets put in automatically if absent) by editing these lines in your eqclient.ini:
[Options] MaxFPS=60 MaxBGFPS=30 MaxMouseLookFPS=60
The recommended frame rate for MaxMouseLookFPS is 60 (or 30) to avoid mouse look issues. Its 0 (disabled) by default. Very high frame rates will make mouse look less usable. However you can change these if desired. You may want a higher background FPS for better autofollowing. These features (among other fixes) are a part of the latest eqgame.dll you would have downloaded under the Obtaining the Client Section for Windows.
Switching Client Windows with HotKeyNet
The supported client comes with HotKeyNet bundled with it. HotKeyNet is a program to assist in multi-boxing in games. Also included is a simple script that is configured to make the numpad 1-3 keys change focus to your three client windows. In this way you can switch client focus without alt-tab.
- Start HotkeyNet.exe. Script.txt should auto-load.
- Press Left Ctrl+F12 to open up 3 client windows at once.
- Use the default hotkeys NumPadEnd, NumPadDown, NumPadPgDwn to switch between Client windows.
Optional Steps
The supported client comes with several additional custom UIs. To switch to one of these, run the slash command /loadskin <ui> 1. The 1 is optional-- it will keep your current window positions. Loading UIs via the options window will not work.
To use another loading screen, grab the file above and extract it to your desktop. You'll see folders for classic + the 4 expansions. Choose the loading screen you want to use, and copy the bmpwad8.s3d file there to your client's directory, overwriting the existing file. The .bmp files in each directory are only for reference and are not needed by the client. This works for both the PC client and OSX. The location of your client files under OSX is normally /Applications/EverQuest.app/Contents/Resources
EQClient.ini settings
The eqclient.ini file contains a list of settings that can be changed to suit your preferences, many of which cannot be changed in-game through the options window.
In Windows, the eqclient.ini is located within your EverQuest directory, wherever eqgame.exe or eqw.exe reside.
Some commonly changed settings include:
- WindowedMode=TRUE/FALSE - This line must be typed out at the top but below [Defaults].
- NewUI=TRUE/FALSE - Our client still has the old pre-Luclin UI for nostalgia mode.
- Log=TRUE/FALSE - Setting this true will automatically turn your log file on when entering the game.
- CombatMusic=TRUE/FALSE - Enable or disable melee combat music.
- ChannelAutoJoin=alliance - The Alliance channel is used as the global chat channel for the server.
- TargetGroupBuff=1 - This will allow you to buff groups with group buff spells from outside the group by targeting a member of the group.
- AttackOnAssist=FALSE - This will allow you to assist another player without automatically enabling auto attack.
- MaxFPS= - This is the framerate you limit the foreground client window to. If this is set too high, it may consume too many system resources. Typically 60 is a good number to start with and adjust if necessary. A setting of 0 disables the limit. YMMV
- MaxBGFPS= - This is the framerate you limit the background client windows to. You don't want this too low, since it will affect autofollow ability. But, if you have it too high, it may consume too many system resources. 60 is typically good. A setting of 0 disables the limit. YMMV
- MouseRightHanded=1 - Switches mouse button orientation.
- MaxMouseLookFPS= - Allows you to set the mouselook FPS to help with mouselook slowness. If your mouselook is too slow, try adjusting this to 60 or 45. A setting of 0 disables the limit. YMMV
- AllLuclinPcModelsOff=TRUE - This disables Luclin models. This also allows use of the famous horse bug that existed on AK where you don't have the limitations of horse speed up/down that you do with Luclin models on.
- [VideoMode]:
Width=1920 Height=1080 (match your display settings with the proper height and width prior to launching the game)
- Velious armor textures:
LoadVeliousArmorsWithLuclin=TRUE LoadArmor17=TRUE LoadArmor18=TRUE LoadArmor19=TRUE LoadArmor20=TRUE LoadArmor21=TRUE LoadArmor22=TRUE LoadArmor23=TRUE
Velious armor textures are not enabled by default as they can cause an issue with Vah Shir armor not displaying. Most players would probably prefer them on however.
Using Classic Spells and Models
- setup guide on forums
- gequip5.s3d (texture file for old skeletons)
- global6_chr.s3d (modified global model file for old skeletons and wolves)
In-game maps
While the client doesn't allow for in-game maps (that was added during the LoY expansion), you can however use a 3rd party Windows application called ZlizEQMap in order to achieve something similar. It involves keeping logging on and then binding sense heading and /loc to a movement key while an app continuously looks for these. It then will display your location on the current zone map and direction (if sense heading was successful). This doesn't work well for all zones, but works surprisingly well for most. The details can be found here:
Audio triggers and overlays
This client predates the built in audio triggers that exists in the official current client. However, you can accomplish the basically the same thing with a third party app such as Gina. It continuously parses your log file for specific text and you can either have it trigger a sound or pop an overlay window on your screen. Or you can do both. Unfortunately, this is only supported on PC and not Mac.
For more info browse here: Gina homepage
DPS parsing
On PC, there are a few options. Gamparse seems to work pretty well here. You can parse live or afterwards.
Download from here: Gamparse at EQresource
Known Issues and Troubleshooting
Connectivity Issues
"Sometimes my character's spell gems stay greyed out and the server stops responding to my client."
This is what is commonly referred to as 'desyncing'. The precise cause(s) of the problem are unknown (else they would get fixed up) but there are things that can be done to reduce the chance of this occurring.
- Ensure that your internet connection is uncongested. Try using a wired connection to your router instead of wifi.
- Make sure your firewall isn't blocking client ports.
- Make sure your frame rate is limited if running the Windows client.
- Use one of the clients linked above if you're using a different one.
- Try connecting over a VPN. Some users claim this helps.
Reports from users experiencing this issue are important in order for developers to identify the cause. If you experience this issue, please report it on the forum and explain what you were doing at the time it occurred.
See also this post summarizing connection issues:
Connection Issues for TAKP
Chat channel drops
If your chat channels regularly drop, you can try adding ChatKeepAlive=1 in the defaults section of the eqclient.ini, this will increase frequency the keepalives are sent to every 15 seconds.
If one packet is dropped that is the keepalive from Client to Server, you will time out before it triggers again, if the ChatKeepAlive=1 is not set. So this specific condition can contribute to chat channels dropping.
Issues running the game
If you see any of these when trying to first run the game:
- windows application error
- the memory could not be read
This could be that Directx 9c or a Visual C runtime is not installed. Try installing the following, rebooting and trying again:
- Visual C 2015 runtime - download the 32bit version
- Directx 9c
Other general issues
Pauses or lag when opening bags or opening UI elements.
- Ensure that your antivirus software has exclusions set for the EQ folder and the UI files underneath it. Remember, Windows 7 and Windows 10 come with built-in antivirus software. A quick Windows 10 guide for setting exclusions is found here.
Why is my non-QWERTY keyboard not working correctly in game?
- The default client is packaged with the QWERTY keyboard layout file. This can be changed by replacing the keyboard.txt in your TAKP folder with the one made for your locality keyboard.txt by nationality. Please note that several are still missing and will be uploaded as we can find/make them
General mouse issues
- You may find this forum thread useful: Mouse issues
General graphics performance issues/crashes
- Check the hybrid graphics support section above. More info here: Graphical issue
Eula acceptance window positioning
- This is the first window you see when you run the game. Settings for this are in the eqw.ini file in your EQ folder. Positions are set numerically according to each resolution you use (2 for x and y would be the upper left for example):