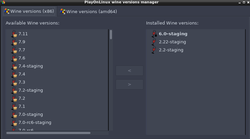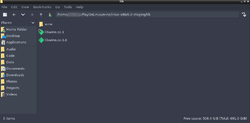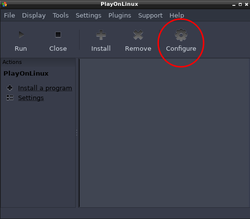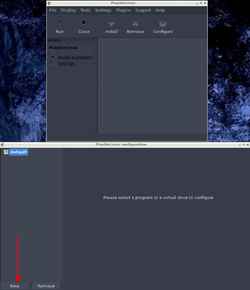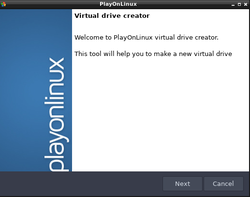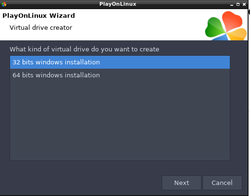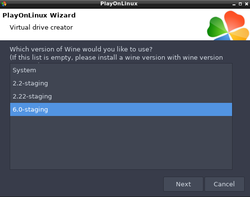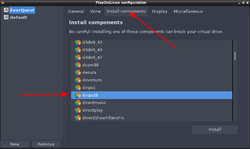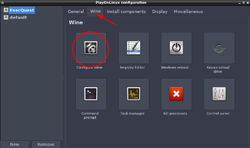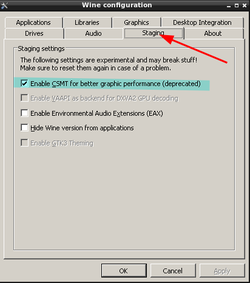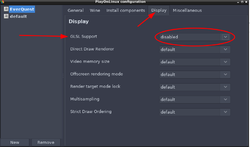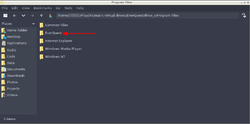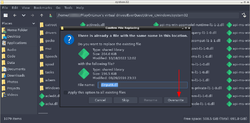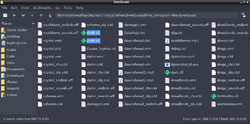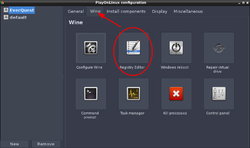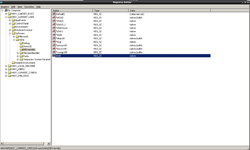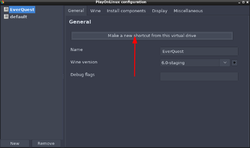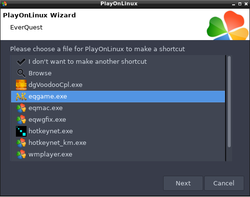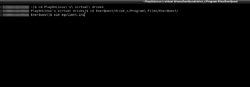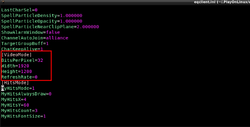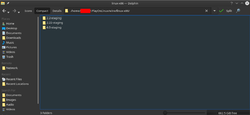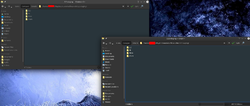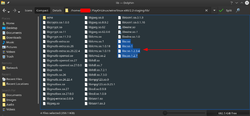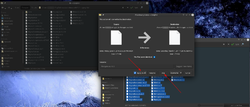Getting Started on Linux (v3) Wine-Staging 6.0, vulkan & dxvk
This is a work in progress. Please send any comments, corrections or concerns to @tragedie37 in the forums.
This installation procedure is a marriage between the original Linux installation instructions and @meriadoc's wonderful, but complicated, non-PlayOnLinux version.
The reason this page exists is because the original version would not recognize my hardware while Meriadoc's version is able to correctly identify my GPU, due to its using vulkan and dkvx, but does not use PlayOnLinux (POL). POL is much easier for me to control how many clients I am running, rather than using command line arguments or a script. Optionally, I like installing a base wine-staging wine system as well as POL; this usually ensures that 32-bit binaries are included in your installation.
PlayOnLinux[edit]
See Optional Section below for steps to install POL and/or Wine; this guide assumes that the user has correctly installed POL, vulkan drivers (both 64 and 32-bit drivers) and wine.
- Download the latest Windows client
- Download the 32-bit version of dinput8.dll, version number 6.0.6001.18000
- NOTE: 11/06/23 - Using latest wine (7.22) I did not have to install or use this file, this was actually messing up my install!
- Open POL
- Choose the
Tools | Manage Wine Versionsmenu - Goto your POL folder at
/home/<username>/.PlayOnLinux/wine/linux-x86/6.0-stagingand make sure that there are no files containinglibz.so; my installation did not have any - Click on the
Configurebutton; this will open a popup - Click on NEW
- This will open another pop entitled, 'Virtual drive creator', click NEXT
- Choose the 32 bit drive and click NEXT
- Highlight 6.0-staging and click NEXT
- Choose a name for the virtual drive, I named mine 'EverQuest' and move on to the next step
- Highlight 'EverQuest' and go to the 'Install Components' tab and install the following:
- dinput8
- vcrun2010
- dxvk (Note: choose the one without any numbers after it)
- (Optional) Microsoft corefonts
- Next, choose the 'Wine' tab and click on 'Configure'
- If POL prompts to install wine-mono and/or wine-gecko, allow it to install
- Once the 'Wine Configuration' pops up, go to the 'Staging' tab and click on 'Enable CSMT for better graphic performance'; even though it states that it's deprecated, it does not hurt to click on it and may cause problems if not; once done, click 'Ok' to close the window
- Go to the 'Display' and disable GLSL
- Unzip the Windows client you downloaded from above; I recommend the 2.1c version, it includes freethemouse.dll and other recommendations; cut or copy the folder and paste it in
/home/(username)/PlayOnLinux's virtual drives/EverQuest/drive_c/Program Files/ - Download and unzip the 32-bit file dinput8.dll version 6.0.6001.18000; copy it to
/home/(username)/PlayOnLinux's virtual drives/EverQuest/drive_c/windows/system32/ - Download dgVoodo; I grabbed the Latest Stable Version, 2.79.3
- Extract the downloaded zip file to a subfolder that you created (it extracts everything to the folder in which you put the zip file)
- Copy D3D8.dll and D3D9.dll to
/home/(username)/PlayOnLinux's virtual drives/EverQuest/drive_c/Program Files/EverQuest; make sure to delete the existing d3d8.dll - Rename the 2 files in the EverQuest directory and rename them to
d3d8.dllandd3d9.dll(Note: Linux is case sensitive)
- Return to the 'Configuration' window and click on the 'Wine' tab; within the tab, click on the 'Registry Editor' button
- Click your way to
HKEY_CURRENT_USER\Software\Wine\DllOverrides - Right click on the white space in the right-side window pane and click NEW -> STRING VALUE
- Click your way to
- On the left-hand side of the Configuration window choose the 'General' tab and MAKE A NEW SHORTCUT FROM THIS VIRTUAL DRIVE
- Finally, we have to edit the
/home/(username)/PlayOnLinux's virtual drives/EverQuest/drive_c/Program Files/EverQuest/eqclient.ini- Open the
eqclient.iniin your favorite editor, mine is vim - Find the section [VideoMode] and enter your height and width (see example)
- Save and close the file
- Open the
- Choose the
WARNING: Changing video display size in-game will cause the client to crash. If you need to change the video display resolution, close the game, edit the eqclient.ini and restart POL.
Enjoy playing on the Al'Kabor Project in Linux!
Thanks and credit to the TAKP developers, @krakmojo for the original POL instructions and @meriadoc for his excellent v2 guide. It bears repeating that this is a work in progress; if you find a mistake or want to provide any feedback, please contact me via the forums @tragedie37.
Notes on 2.2-Staging Installation[edit]
For years, I've noticed a problem with choosing 2.2-Staging: When I tried to open the Wine Configuration tab or it tried to install gecko or mono, I could not see the window; after a lot of research, I was told to look at my running processes and check for an extremely small, unselectable box in the upper left hand corner of my monitor. Sure enough, it was there. If that happens to you, here's the fix:
- In POL, add 2.2-Staging and 2.22-Staging; I used 2.22 because it was the closest in numerical value that I found to work; newer versions of Wine through POL do not have the same files/structure
- First, make sure to delete any of the
libz.sofiles, should be four of them - Open up your favorite file manager and navigate to /home/<user>/.PlayOnLinux/wine/linux-x86/
- You should have two folders for
2.2-stagingand2.22-staging- Open up another file manager window and navigate one file manager to
2.2-stagingand the other to2.22-staging - In the
2.2-staging/lib/folder, delete thelibz.sofiles if they exist - Copy all the files in the
2.22-staging/lib/folder and paste them into the2.2-staging/lib/folder; Do not choose to overwrite any existing files - There will be seven files copied over that will allow
2.2-stagingto function normally:- libfreetype.so
- libfreetype.so.6
- libfreetype.so.6.8.1
- libpng.so
- libpng12.so
- libpng12.so.0
- libpng12.so.0.49.0
- Open up another file manager window and navigate one file manager to
You can use a command line argument to display the differences before and after. Note: this search will highlight even sub-folders, be aware that you don't need to pay attention to them:
cd /home/<username>/.PlayOnLinux/wine/linux-x86
find "2.2-staging/" "2.2-staging/" "2.22-staging/" -printf '%P\n' | sort | uniq -u
The above search will show you what's in 2.22-staging and is missing in 2.2-staging
Install vulkan drivers[edit]
This is needed to ensure that vulkan calls from POL are handled correctly. The installation will differ depending on your video card, as noted below.
- Ubuntu/Ubuntu-based distros
- AMD
- Make sure that you have the 32-bit repository enabled:
sudo dpkg --add-architecture i386 - Install the vulkan drivers from the stock repository:
sudo apt-get install libvulkan1 mesa-vulkan-drivers vulkan-utils
- This should also install the 32-bit/i386 versions
- Make sure that you have the 32-bit repository enabled:
- NVidia
- Note: Make sure you have the latest driver supported by your specific video card; once that is done:
- Install the NVidia repository for the most up-to-date vulkan drivers
sudo add-apt-repository ppa:graphics-drivers/ppa - Update your repository list:
sudo apt-get update - Install vulkan drivers:
sudo apt-get install vulkan vulkan-utils - 11/6/23 Ubuntu Focal update - This didn't work for me and I had to run commands from this AskUbuntu answer here - AskUbuntuAnswer
- Please make sure that you understand what happens when you add another repository as that software may override what is delivered by the base Ubuntu installation
- AMD
- Arch/Arch-based distros
- Void Linux
- OpenSUSE
- Solus
Optional Steps: Install Wine[edit]
Install wine and POL from the command line
- Ubuntu/Ubuntu-based distros
sudo dpkg --add-architecture i386sudo apt-get update- Now, for wine, you have two choices, you can go with the default repository or with the latest from WineHQ
- WineHQ version
- Add the GPG key
wget -qO- https://dl.winehq.org/wine-builds/winehq.key | sudo apt-key add -(NOTE: You may have to install wget and or curlsudo apt-get install wget curl - Followed by:
sudo apt-get install software-properties-common - Add the repository:
sudo apt-add-repository "deb https://dl.winehq.org/wine-builds/ubuntu/ $(lsb_release -cs) main" - Install the wine-staging branch:
sudo apt-get install --install-recommends winehq-staging - Verify your installation on the command line:
wine --version
- Add the GPG key
- Ubuntu or Ubuntu-based distro standard repository (NOTE: You may get an outdated version, but, it may be more stable or not, your mileage may vary)
sudo apt-get updatesudo apt-get install wine
- WineHQ version
- For POL, it's a bit easier
sudo apt-cache search playonlinux- If you see a result, then type:
sudo apt-get install playonlinux - If you do not see a result, then something went wrong; visit POL's website or your distribution's website to figure out why
- Arch/Arch-based distros
- Enable multilib support, or ensure it is enabled
vim /etc/pacman.conf- Search for the line
#Include = /etc/pacman.d/mirrorlistand remove the crunch ('#') from in front of the word 'Include' - It should now look like
[multilib]Include = /etc/pacman.d/mirrorlist
- Search for the line
- Complete a system upgrade
sudo pacman -Syu - Install wine
pacman -S wine - Install wine-gecko and wine-mono
pacman -S wine-gecko wine-mono - Note, after the above install, you may see a list of uninstalled dependencies; I recommend installing them, especially the 32-bit packages
- Check that you have successfully installed it
wine --version - Install POL:
sudo pacman -S playonlinux
- Enable multilib support, or ensure it is enabled
- Void Linux
- If you're using Void Linux, I'm assuming you will know what to do; but, to be thorough
- Install necessary repositories
sudo xbps-install -Sy void-repo-nonfree void-repo-multilib void-repo-multilib-nonfree- Update the repository list and check for upgrades:
sudo xbps-install -Suv
- Install wine
sudo xbps-install -Sy wine wine-32bit winetricks wine-mono wine-gecko - Check your wine installation:
wine --version - Install POL:
xbps-install -Sy playonlinux
- OpenSUSE: TBD
- Solus: TBD