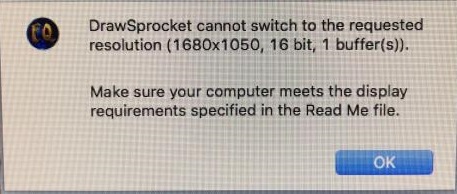Getting Started on Mac (Intel based)
Obtaining the Client
TAKP's client is from the December 2002 era. This is the actual client used in the era TAKP is emulating, and the oldest client in use for any emulated server. Please familiarize yourself with the differences on this page http://wiki.takp.info/index.php?title=Server_Comparison
On Mac OSX v10.14.x or prior (Catalina v10.15.x not supported, need one download):
For OSX users, the game is launched with a launcher. Once you have the client, it must be moved into the Applications folder in order for the launcher to recognize it.
If you have any issues, check the Known Issues and Troubleshooting section.
Launching the Game in OS X
TAKP cannot be launched by simply running EverQuest.app. You will need to choose from a variety of scripts or applications the community has created with the intent to simplify not only running the game, but also running multiple instances of it (boxing up to 3):
- Cross Platform Launcher By Speedz
- EverQuestLaunch by Speedz
Official TAKP Launcher by Speedzdead linkLauncherfrien by Zamieldead link
Each launcher has its own pros, cons, and instructions. Please review all options and choose the one that looks best for you. Once you’ve chosen a launcher you’ll be able to login and join us!
Optional Steps
The supported client comes with several additional custom UIs. To switch to one of these, run the slash command /loadskin <ui> 1. The 1 is optional-- it will keep your current window positions. Loading UIs via the options window will not work.
To use another loading screen, grab the file above and extract it to your desktop. You'll see folders for classic + the 4 expansions. Choose the loading screen you want to use, and copy the bmpwad8.s3d file there to your client's directory, overwriting the existing file. The .bmp files in each directory are only for reference and are not needed by the client. This works for both the PC client and OSX. The location of your client files under OSX is normally /Applications/EverQuest.app/Contents/Resources
EQClient.ini settings
The eqclient.ini file contains a list of settings that can be changed to suit your preferences, many of which cannot be changed in-game through the options window.
In OS X, the eqclient.ini file is located in your user's ~/Library/Application Support/EverQuest/ directory. The Library directory is hidden by default, and is most easily accessed by having Finder active, hold OPTION and click on the 'Go' menu item, then down to Library.
Some commonly changed settings include:
- WindowedMode=TRUE/FALSE - This line must be typed out at the top but below [Defaults].
- NewUI=TRUE/FALSE - Our client still has the old pre-Luclin UI for nostalgia mode.
- Log=TRUE/FALSE - Setting this true will automatically turn your log file on when entering the game.
- CombatMusic=TRUE/FALSE - Enable or disable melee combat music.
- ChannelAutoJoin=alliance - The Alliance channel is used as the global chat channel for the server.
- TargetGroupBuff=1 - This will allow you to buff groups with group buff spells from outside the group by targeting a member of the group.
- AttackOnAssist=FALSE - This will allow you to assist another player without automatically enabling auto attack.
- MouseRightHanded=1 - Switches mouse button orientation.
- [VideoMode]:
Width=1920 Height=1080 (match your display settings with the proper height and width prior to launching the game)
- Velious armor textures:
LoadVeliousArmorsWithLuclin=TRUE LoadArmor17=TRUE LoadArmor18=TRUE LoadArmor19=TRUE LoadArmor20=TRUE LoadArmor21=TRUE LoadArmor22=TRUE LoadArmor23=TRUE
Velious armor textures are not enabled by default as they can cause an issue with Vah Shir armor not displaying. Most players would probably prefer them on however.
Known Issues and Troubleshooting
Connectivity Issues
"Sometimes my character's spell gems stay greyed out and the server stops responding to my client."
This is what is commonly referred to as 'desyncing'. The precise cause(s) of the problem are unknown (else they would get fixed up) but there are things that can be done to reduce the chance of this occurring.
- Ensure that your internet connection is uncongested. Try using a wired connection to your router instead of wifi.
- Make sure your firewall isn't blocking client ports.
- Make sure your frame rate is limited if running the Windows client.
- Use one of the clients linked above if you're using a different one.
- Try connecting over a VPN. Some users claim this helps.
Reports from users experiencing this issue are important in order for developers to identify the cause. If you experience this issue, please report it on the forum and explain what you were doing at the time it occurred.
SISATEXT connect failed error
This can be caused by a corrupted ini or eqhost.txt file.
- Right click the EverQuest.app and select 'show contents'.
- Find eqclient.ini and all character ini files.
- Copy those to a different folder and delete the ones in the EQ folder.
- Restart the game. It should launch.
- Then shut it down again.
- Then one by one starting with the eqclient.ini copy them back and restart the client.
- Which ever ones you copy one at a time and relaunch and it fails, that is your bugged file and it has to be remade.
The cause is unknown but what happens is the client writes the file and fails to write it in the proper utf8 text format.
NOTE: To stop the eqclient.ini from being corrupt, get things set the way you want it and right click the ini file and set to read only.
See also this post summarizing connection issues:
Connection Issues for TAKP
Issues running the game
If you receive a an error mentioning the resolution such as in the following image:
Switch the video mode to 32 bit in the eqclient.ini by changing VideoModeBitsPerPixel to equal 32
If you find you are crashing when you try to log in, verify that you didn't bind one of the keys [ or ] in your previous session or directly in the .ini files. You will have to remove these from your ~/Library/Application Support/EverQuest/eqclient.ini file.
Other general issues
Pauses or lag when opening bags or opening UI elements.
- Ensure that your antivirus software has exclusions set for the EQ folder and the UI files underneath it.