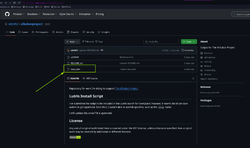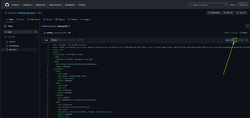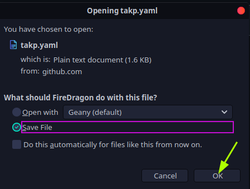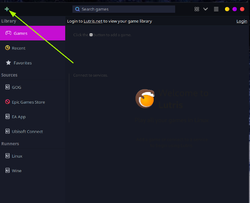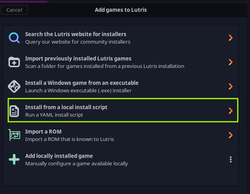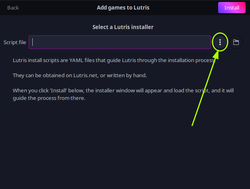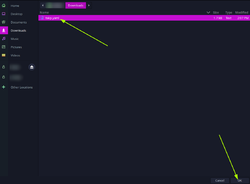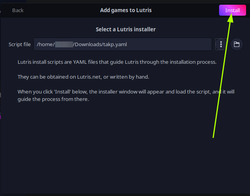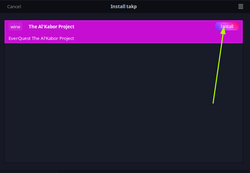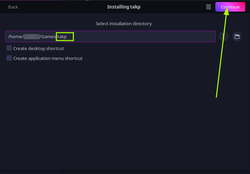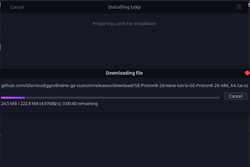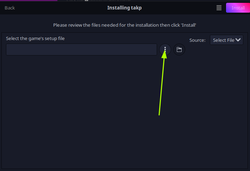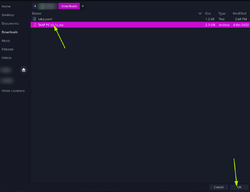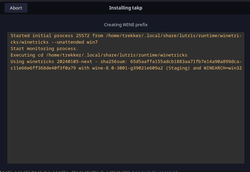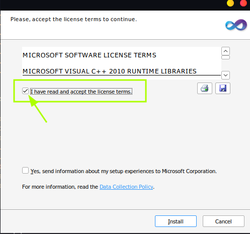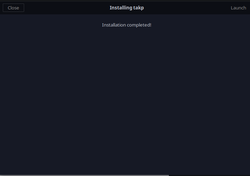Difference between revisions of "Getting Started on Linux Lutris local YAML"
Jump to navigation
Jump to search
Tragedie37 (talk | contribs) (Added Notes section) |
Tragedie37 (talk | contribs) (Added link for Lutris wine dependencies) |
||
| Line 1: | Line 1: | ||
''This guide assumes that the user has correctly installed Lutris, vulkan drivers (both 64 and 32-bit drivers) and wine-staging for their specific distribution.'' | ''This guide assumes that the user has correctly installed Lutris, including [https://github.com/lutris/docs/blob/master/WineDependencies.md Lutris wine dependencies], vulkan drivers (both 64 and 32-bit drivers) and wine-staging for their specific distribution.'' | ||
Please read the '''Notes''' section below. | Please read the '''Notes''' section below. | ||
Revision as of 12:31, 18 October 2024
This guide assumes that the user has correctly installed Lutris, including Lutris wine dependencies, vulkan drivers (both 64 and 32-bit drivers) and wine-staging for their specific distribution.
Please read the Notes section below.
- Download the latest Windows client
- Save the takp.yaml from tragedie's github page
- Click on the file name, takp.yaml
- Then, click on the down arrow to Download raw file
- This will open a dialogue, choose Save File and click OK; Note: I usually save to my Downloads folder; YMMV
- Now, open Lutris
- Click on the + button; mine is in the upper left section of the screen; Note: If this is the first time you are running Lutris, let it complete its installation routine, which will be visible in the bottom-left of the application
- Choose Install from a local install script
- Navigate to where you saved the file
- Select it and then press the OK button
- Then, click the Install button, which will begin the install process
- Click on Install, this shows the game that will be installed
- Select the directory in which you want to install TAKP and click on Continue; Note: I change the install directory to takp since I play many different versions of EverQuest
- Let it download the version of WINE it needs
- Open the Select the game's setup file by clicking on the three dots
- Select the TAKP PC 2.1c client you downloaded earlier and click the OK button
- Then click the Install Button and let it do its magic
- When the VCRUN2010 dialogue pops up, click on the I have read and accept the license terms and then the Install button; do not click anything else
- Let it continue to work in the background and when it's done, you will see the following:
- Click Close
Notes
- This is not an error, a Return code 0 represents success
Exit with return code 0
- A return code greater than 0 represents a problem, with a code of 256 being common
Exit with return code 256
- Another fairly common one is return code of 512
Exit with return code 512
- If you encounter anything other than 0, search the Internet for that specific return code in Lutris
- A return code greater than 0 represents a problem, with a code of 256 being common
- Edit your eqclient.ini at
/home/<username>/Games/takp/drive_c/Program Files/EverQuest/eqclient.ini
- This path is dependent on what you chose during install. It should be the default path.
- You want to edit your file to set your resolution; set your Width and Height to your specific monitor. Here are my settings:
[VideoMode] BitsPerPixel=32 Width=1600 Height=900 RefreshRate=60
- The PPC Mac installation instructions have listed some other useful settings