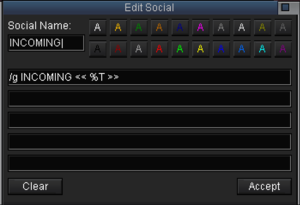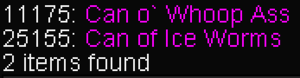Difference between revisions of "Adding Item Links to Hotkeys"
(Created page with "Let's face it, no matter how much effort you put into organizing your chat windows, at times it is hard to distinguish between random spam and information that is vital to you...") |
|||
| Line 53: | Line 53: | ||
*In the included example, the item "Gnomish Tinkered Toy" is used for the item link. Simply replace "006344" with the item link you have chosen to display your desired item link. | *In the included example, the item "Gnomish Tinkered Toy" is used for the item link. Simply replace "006344" with the item link you have chosen to display your desired item link. | ||
== On PC == | == On PC (untested) == | ||
The process is perhaps simpler on a PC because it does not require you to download an additional app to work with the special characters, Notepad will suffice. | The process is perhaps simpler on a PC because it does not require you to download an additional app to work with the special characters, Notepad will suffice. | ||
Revision as of 13:26, 8 August 2016
Let's face it, no matter how much effort you put into organizing your chat windows, at times it is hard to distinguish between random spam and information that is vital to your group or raid's survival. This can be particularly true in the case of Incoming, Assist, Debuff, Heal and other important messages that can easily get lost in a flood of guild or group chat.
One method often used in Everquest to help your important messages stand out is adding fake item links to your hotkeys, which cause the normal "%T" command to display your target's name as an item link, rather than basic text. This guide is designed to provide step-by-step instructions for this process.
In Game
First things first, create the desired social hotkey(s) on the character of your choice in-game.
Next, decide which item you want to display when the fake link is clicked on. This does not change the function of the hotkey, but it can add a bit of personal flair. You'll need the numeric Item Code for the item (not the item name). To find this code, use the #finditem ItemName function in game. The Item Code is the set of 4 - 6 numbers to the left of the item name. (See below)
Once you have your hotkey(s) created and the desired Item Code, Log Out your character and Quit Everquest (do not /q, as it may cause the new hotkey to not be saved).
On Mac
On a Mac, the next step is to obtain a text editor that can handle code, such as Sublime Text. TextEdit.app will not work
Using the text editor, open your character's ini file and scroll down to the section of the file labeled [SOCIALS]. This section is where you will find the hotkey(s) you've created in game.
Now is the part where things get a little technical. In order for EQ to correctly see the Item Code as an Item Link there is a special character that must be added right before the Item Code and right after the %T. Specifically, this character is referred to as the ASCII character "device control 2" (DC2) or ctrl+R. Unfortunately, this character will not display in most web browsers, but an example of the character and a few sample social messages can be found in the text file linked below. Using the linked file, you can simply copy the DC2 character and paste into your character's ini file, along with the desired Item Code and %T.
In Sublime Text, the code should display as (other editors may display as a box or another format):
Example Message with code:
Example in Character ini context:
With the appropriate code added to your hotkey(s), simply save the file and reopen EQ. Log your character in and test out your new hotkey. Enjoy!
Example of what you'll see:
Example of what group members will see:
Notes:
- Item codes must be 6 characters long for them to work. For shorter codes, add leading zeros. Ex. Item Code="6344", use "006344".
- In the included example, the item "Gnomish Tinkered Toy" is used for the item link. Simply replace "006344" with the item link you have chosen to display your desired item link.
On PC (untested)
The process is perhaps simpler on a PC because it does not require you to download an additional app to work with the special characters, Notepad will suffice.
Download the example file and open with Notepad. Notepad does not preserve the line breaks in this file, but everything you'll need should be there.
In Notepad, the DC2 character will display as vertical, rectangle box. (See Below) Copy this character and paste into your character's ini file, along with the desired Item Code and %T.
With the appropriate code added to your hotkey(s), simply save the file and reopen EQ. Log your character in and test out your new hotkey. Enjoy!
Notes:
- Be sure Notepad does not change the file type of your file to txt. Your character's file must remain .ini filetype for Everquest to load it properly.
Credit
h/t to Scryll and Pouky for helping me figure this out, and get it working on Mac.